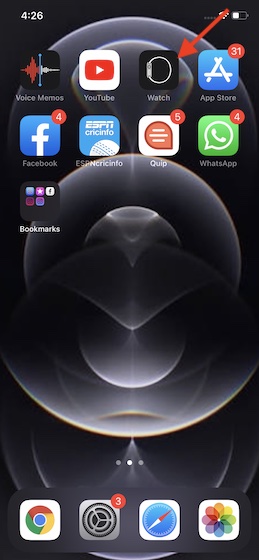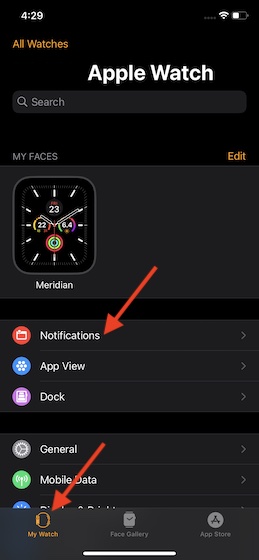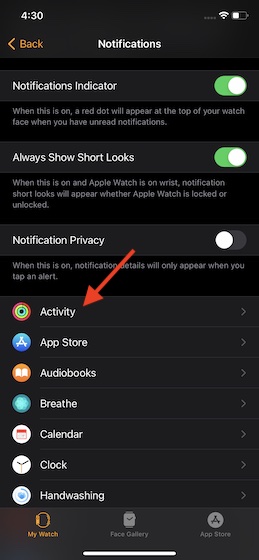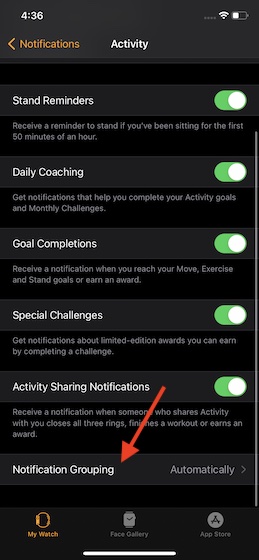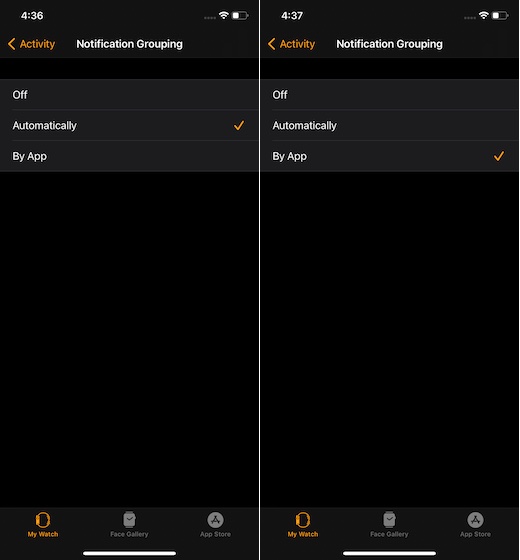Manage Notification Grouping on watchOS
First up, let’s find out the difference between Automatic and By App notification grouping so that you can choose the right one as per your needs!
Difference Between Automatic and By App Notification Grouping
Just like iOS 14, watchOS groups notifications in two ways: Automatically and By App. While automatic mode presents notification stacks based on nature like contacts, time, discussion thread, and more, “by app” mode groups all notifications in a single stack per app. As to which notification grouping mode should you choose, it completely depends on your preference. Personally, I like to group notifications in a single stack per app for specific apps like expense trackers/personal finance and activity. It offers me the convenience to check out all the alerts from an app in a single stack in a clutter-free manner. Besides, it also ensures I do not have to look anywhere else to find the desired alerts for the same app. And I choose to go with the automatic mode for apps like news and reminders. watchOS takes advantage of machine learning to monitor how you interact with alerts and stacks notifications for a tailored experience. Depending on personal taste, you can choose the desired notification grouping style for each app. Let me show you how it works the right way!
Choose the Preferred Style of Notification Grouping on watchOS
Do note that watchOS lets you manage notification grouping per-app basis. So, you will need to dive into each app to fine-tune the setting.
Now, tap on the My Watch tab at the bottom left corner of the screen. Next, tap on Notifications.
Next up, find the app (which supports notification grouping) in question.
Up next, tap on Notification Grouping.
Finally, you have three options to choose from:
Off: Select it to turn off Notification Grouping for this specific app. Automatically: Choose it to let watchOS stack notifications for this app depending on nature. (By default, this mode is selected.) By App: Select this option to allow watchOS to group all notifications into a single stack.
Select the desired option and you are good to go!
Manage Notification Grouping on watchOS With Ease
So, that’s how you can manage notification grouping on your Apple Watch. Now that you know how each alerts grouping mode works, choose the preferred option as per your needs. It would have been better had watchOS offered an option to select the system-wide notification grouping style. Hopefully, Apple brings it in the watchOS 8. Anyways, thanks to some pretty useful features like sleep tracking, battery health, and handwash detection, watchOS 7 seems to have checked off almost all the boxes. What do you have to say about the latest watchOS version and what are the new features you would like to see in the watchOS 8? Let us know in the comments below.