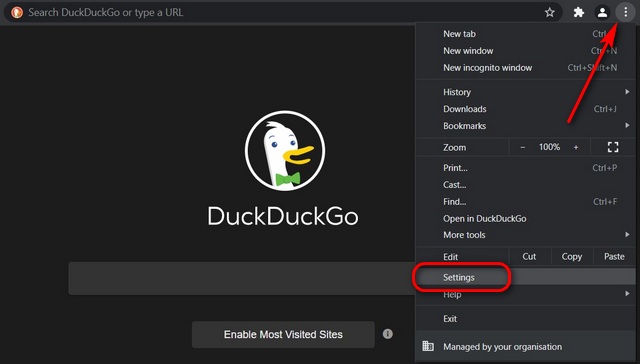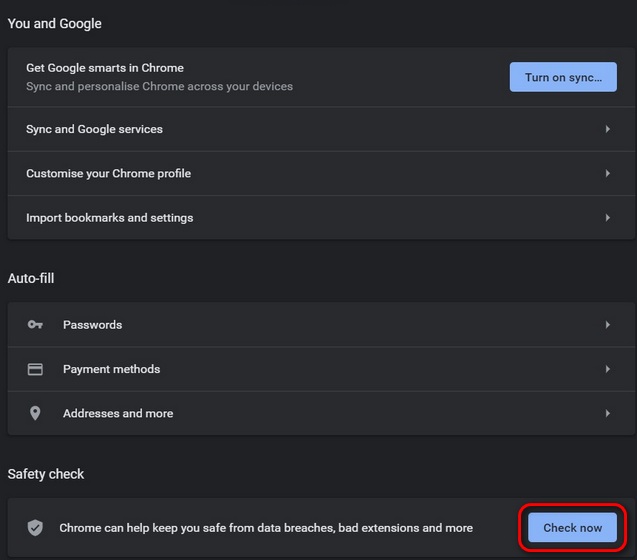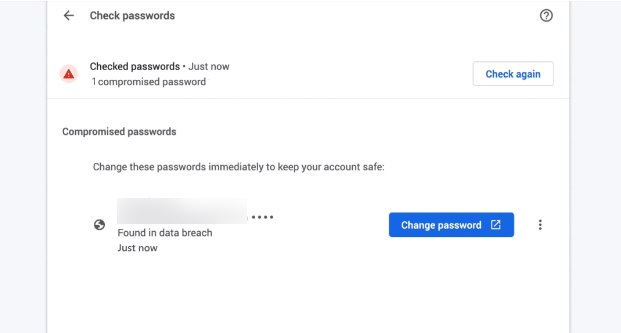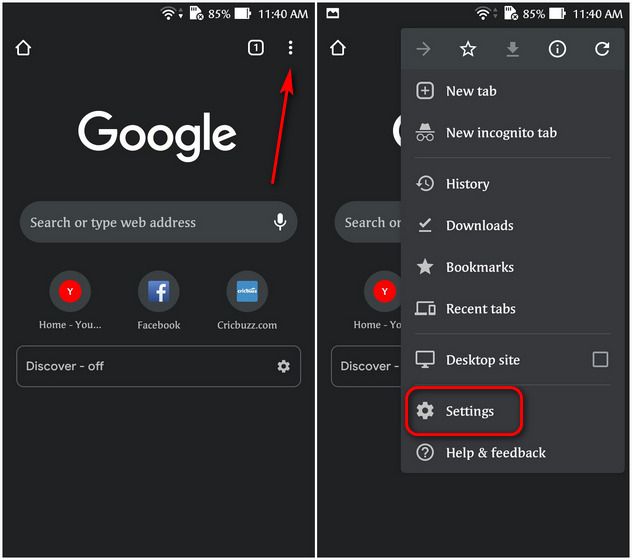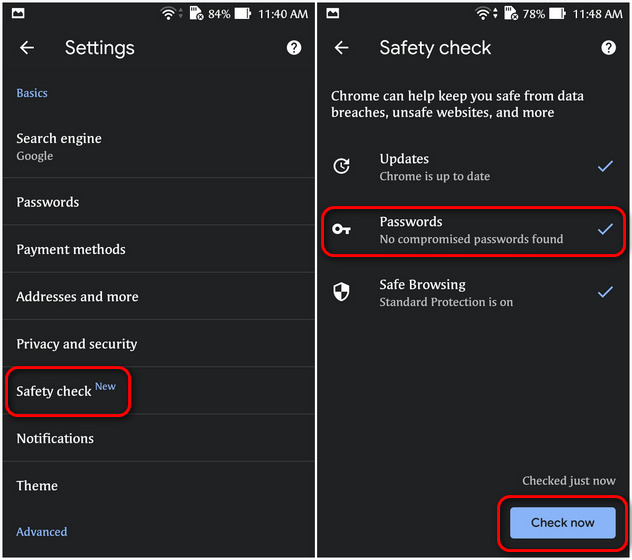Check for Leaked Passwords Using Google Chrome
If you do not use the built-in password manager in your browser (whether Chrome, Firefox, or Edge), check out how you can turn off the repeated ‘save password’ prompts. For the rest of you who do use the feature, this article will show you how to check for leaked or compromised passwords using Google Chrome’s built-in password checkup feature on Windows 10 and Android. So let’s cut the chit-chat and get straight to the point.
Windows 10
Open Google Chrome on your PC and click on the three-dots menu button at the top-right corner. From the drop-down menu, select Settings.
Next, scroll down a little and click on the blue ‘Check Now’ button under ‘Safety Check’ to see whether you are safe from data breaches and other security issues.
Note: You can also perform the safety check by navigating to Passwords -> Check Passwords.
If your saved passwords are safe, Chrome will tell you “No Security Issues Found“. In case of compromised passwords, the browser will display a warning message and ask you to review it. Click on the ‘Review’ button.
Note: If you have passwords that have not been breached but are not strong enough, Google will warn you about a “Weak Password” and prompt you to change it immediately.
On the next screen, Google Chrome shows you the website and password that was found in a data breach. It provides a ‘Change Password’ shortcut for you to quickly update your login credentials and prevent hackers from accessing your account.
Android
Open Google Chrome on your Android device and tap on the three-dots menu button at the top-right. From the drop-down menu, select Settings.
Now choose the ‘Safety Check’ option and tap on the ‘Check Now’ button to check whether your Chrome is up to date, safe browsing is on, and whether your saved passwords have appeared in a data breach or not.
Google will either tell you that your passwords are safe or notify you about a possible breach, as applicable. If you see any compromised passwords, we suggest you rush to update them to safeguard your personal data. Also, don’t just update the password on the compromised website but also other platforms where you use the same password.
Use Google Chrome to Find and Update Compromised Passwords
While most browsers do a decent job of safeguarding your login details, Chromium-based browsers go a step further and check for possible compromised passwords. So if you suspect that one or more of your passwords may have leaked online, follow the tutorial above to ensure that you’re not a victim of a data breach. Meanwhile, as a Chrome user, also check out our other tutorials on the browser, including how to use Live Captions on Chrome, how to always open Chrome in Incognito mode, how to ‘Preview’ webpages on Chrome for Android, and how to enable picture-in-picture (PiP) mode in Chrome. Finally, check out the best Chrome flags you should be using on your computer to improve your browsing experience.