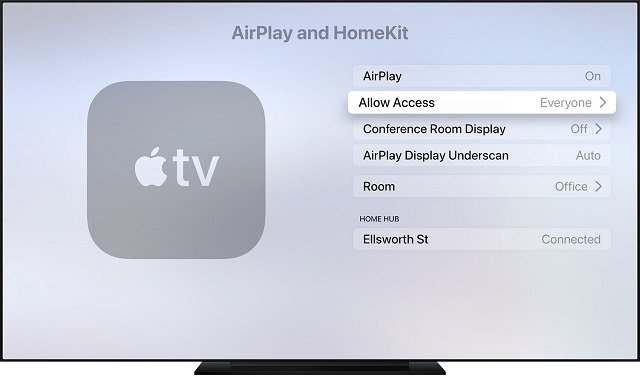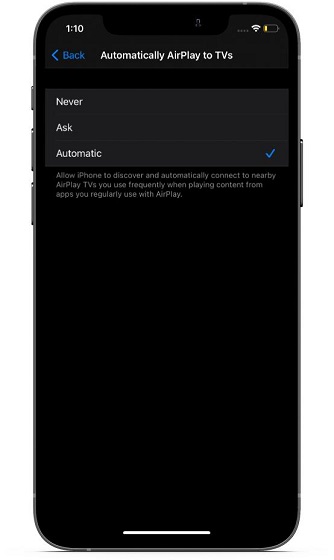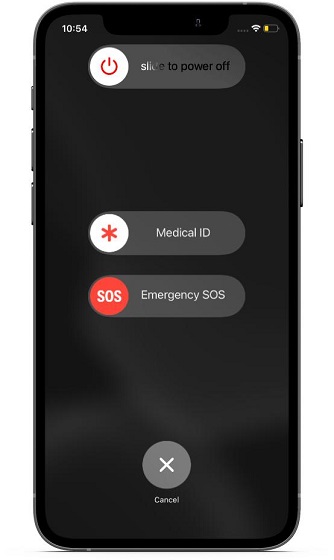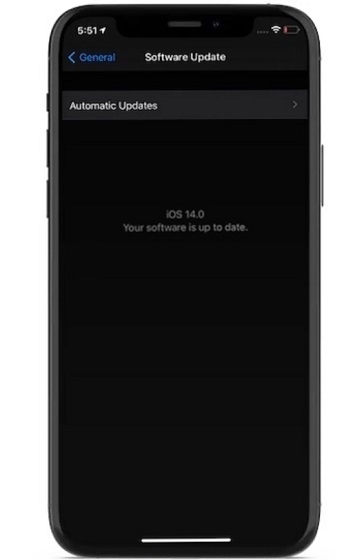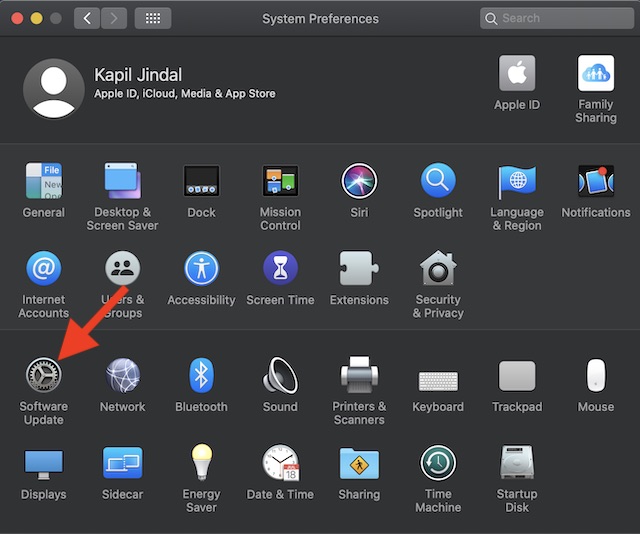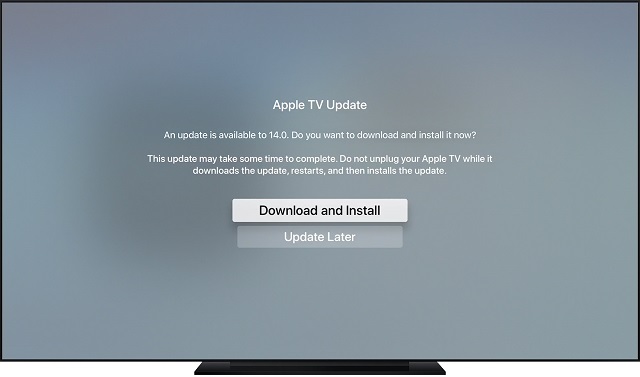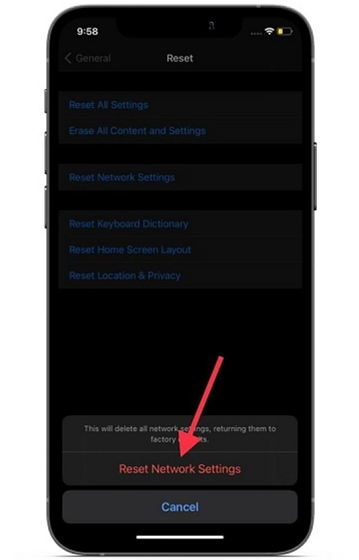Tips to Fix AirPlay Not Working Issues in iOS 15 on iPhone and iPad
When it comes to troubleshooting AirPlay issues, you need to take a number of things into account. For instance, you have to keep in mind the system requirements (right off the bat), sluggish Wi-Fi network, and even ensure that the settings are ideally customized. Not just that, you will also have to be fully prepared to deal with the random bugs that seem to have become the part and parcel of iDevices these days. Now that you have got a sneak peek into the things you have to deal with, let’s cut the chase!
Ensure That Your Devices Meet AirPlay 2 System Requirements
If you want to take advantage of AirPlay 2 to enjoy multi-room audio and the exciting stereo pairing on the HomePod, be sure your devices meet the requirements. Following Devices Allow You to Stream Audio
iPhone, iPad, or iPod touch with iOS 11.4 or later Apple TV 4K or Apple TV HD with tvOS 11.4 or later Mac with either iTunes 12.8 or later or macOS Catalina PC with iTunes 12.8 or later HomePod with iOS 11.4 or later
Following Devices Allow You to Stream Video
iPhone, iPad, or iPod touch with iOS 12.3 or later Mac with macOS Mojave 10.14.5 or later
AirPlay Allows You to Stream to the Following Devices
Apple TV 4K or Apple TV HD with tvOS 11.4 or later. HomePod with iOS 11.4 or later. Speakers connected to the Audio Out port on AirPort Express 802.11n (2nd Generation) with the latest firmware update. AirPlay 2-compatible smart TVs with the label “Works with Apple AirPlay.” Speakers and receivers featuring the “Works with Apple AirPlay” label support AirPlay 2.
AirPlay 1 System Requirements
The following devices support streaming with AirPlay (first-generation). These Devices Allow You to Stream Content From
iPhone, iPad or iPod touch, Mac, iTunes on Mac or PC, Apple TV 4K or Apple TV HD
These Devices Allow You to Stream Content to
HomePod, Apple TV 4K, Apple TV HD, and Apple TV (2nd or 3rd generation), Speakers connected to the Audio Out port on AirPort Express, Speakers with ‘Works with Apple AirPlay’ label
Pre-Requisites for AirPlay
Keep in mind that you are allowed to stream only audio from Apple TV 4K and Apple TV HD using AirPlay. If you want to use Siri to play and control video on a smart TV, make sure you have an AirPlay 2-compatible smart TV that supports HomeKit. Do note that HomeKit isn’t supported on Samsung smart TVs. You might need to update the firmware of some third-party speakers to use AirPlay 2 streaming. Ensure that your AirPlay-compatible devices are turned on. If your Apple TV is in Sleep mode and uses Ethernet, you can wake it with the remote. Be sure your AirPlay-supported device is near the device you want to stream content from. If you are unable to connect to an AirPlay device, try moving closer to it and try again. If you want to stream audio to multiple speakers with AirPlay 2, ensure that your speakers are compatible with AirPlay 2.
Make Sure Your Devices are Connected to the Same Wi-Fi Network
Another essential thing you should do is to ensure that your devices are connected to the same Wi-Fi network. As it’s a must, be sure to always tick it off. On iPhone, iPad, or iPod touch: Navigate to the Settings app -> Wi-Fi. Now ensure that your device is connected to the same Wi-Fi network as the AirPlay device. Besides, also make sure that Bluetooth is enabled on your iOS device. On Mac: Click on the Wi-Fi icon in the menu bar to check whether or not your Mac is connected to the same network. On Apple TV: Go to the Settings app on your Apple TV and choose Network. Now, make sure your Apple TV is connected to the right network. If you are using an Ethernet cable with your Apple TV, be sure that the cable is plugged into the router that you use for Wi-Fi. Third-party AirPlay-compatible speakers and Smart TVs: Take the help of the user manual to learn how to connect them to your Wi-Fi network. HomePod: For seamless connectivity, HomePod uses the same Wi-Fi network as the iOS device which you used to set up the smart speaker. Just in case the OS device is in range of HomePod and connected to a different Wi-Fi network, an alert will appear in the Home app stating the “Wi-Fi Network.” To connect your HomePod to the same Wi-Fi network as your iOS device, launch the Home app. Then, touch and hold the HomePod icon and choose Settings. Next, tap on “Move HomePond to “Wi-Fi network”.
Ensure That You Haven’t Restricted Your Apple TV
For a fully personalized experience, tvOS lets you control who can AirPlay on your Apple TV. So, make sure the restriction is not coming in the way of screen mirroring. Head over to the Settings app on your Apple TV -> AirPlay -> HomeKit. Now, you should see four options:
Everyone: It allows everyone to stream content to Apple TV. Anyone on the Same Network: It allows anyone connected to the home Wi-Fi network to stream content to Apple TV. Only People Sharing This Home: It allows only the invited people to stream content to Apple TV. Require Password: This option makes it compulsory for everyone to enter a password before allowing them to stream content to Apple TV.
Now, if you want to go for unrestricted play, choose the first option (Everyone).
Allow iPhone to Discover and Connect to Nearby AirPlay TV Automatically
For a seamless experience, iOS automatically discovers and connects to nearby AirPlay TVs you use frequently when playing content from your favorite apps. If you don’t want to go for this automatic option, you can make iOS ask you before connecting to a nearby AirPlay TV. Besides, there is also an option to completely stop iPhone from connecting to an AirPlay TV. You (or one of your family members) might have mistakenly selected Never and forgot to deselect it. So, be sure you have allowed iPhone to discover the supported TV and connect to it.
Native to Settings app on your iOS device -> General -> AirPlay & Handoff -> Automatically AirPlay to TVs. Now, choose either the Ask or Automatic option.
Restart Your Devices
If you are still unable to stream content to your AirPlay devices, restart all of them. Many a time, a simple reboot tends to do wonders, especially when dealing with common issues like this. So, do give it a chance as well. To Restart your iPhone X, 11 or 12: Press and hold the volume down/up button and the side button at once until you see the power off slider. Then, drag the slider to turn off your device. After that, press and hold the side button again to turn on your iPhone.
To restart your iPhone 8, 7, 6s, iPhone SE 1 and 2: Press and hold the power button and then drag the power off slider to turn off your device. Next, press and hold the power button again to turn on your device. To restart your iPad with Face ID: Press and hold the volume up/down button and power button at once and then drag the power off slider to turn off your iPad. Then, hold down the power button to restart your device. To restart iPad with Touch ID: Press and hold the power button and then drag the power off slider to shut down your tablet. After that, hold down the power button again to turn on your tablet. Restart Your Mac: Click on the Apple menu at the top left corner of the screen and choose Restart. Restart Your HomePod: Launch the Home app on your iPhone, iPad, iPod touch, and then long-press the HomePod icon. Next, scroll down and tap on Reset HomePod. After that, select Restart HomePod. You can also restart HomePod using your Mac. Open the Home app on your Mac and then double-click on the HomePod icon. Next, scroll down and click on Reset HomePod. Finally, click on the Restart HomePod option. Restart Your Apple TV: Hold down the Menu button and Home Home button on the Siri Remote until the Apple TV status light starts blinking. Next, disconnect Apple TV from the power source and then wait for five seconds. After that, reconnect Apple TV to the power source. Then, open Settings on Apple TV and then head over to System. After that, select Restart. Note: To restart your smart TV, take the help of the user manual.
Update Software on Your Devices
If none of the above solutions has worked in fixing AirPlay issues on your iOS device, Mac or Apple TV, I guess the problem could be due to outdated software or a bug. The good thing is you can resolve this by simply updating your iDevice to the latest software version. As Apple keeps rolling out the latest software updates with a wide range of performance improvements and bug fixes, there is a high chance that updating software may sort out the issues. To update iPhone, iPad, and iPod touch: Go to Settings app -> General -> Software Update. Now, download and install the latest version of iOS.
To update your Mac: Click on the Apple menu at the top left corner of the screen and choose System Preferences. Now, click on Software Update. Then, download and install the latest version of macOS.
To update HomePod: By default, HomePod and HomePod mini automatically install software updates. Besides, you can also check for updates in the Home app on your iPhone, iPad, iPod touch, or Mac and then update to the latest version of the software. Open the Home app on your device -> Home Settings -> Sofware Update. Now, click/tap on Install to download and install the latest software version. To update Apple TV: Navigate to the Settings app on your Apple TV -> System -> Software Updates. Now, select Update Sofware. If there is any update available, download and install it. Note: To update your smart TV, you can take the help of the user manual or go to the company’s website to learn the process.
If You Can See Video But Can’t Hear Audio, Try This Quick Fix
Just in case you can see video but can’t hear audio when streaming video from your Mac or iOS device to your Apple TV, ensure that the volume is not muted on both devices. When streaming video from your iOS device, make sure the silent switch is disabled. If the mute switch is enabled, you will see an orange line. Simply toggle the switch and then try using AirPlay to check if the problem is gone.
Does Your Music Automatically Stop? Here is the Fix
If the music app stops playing automatically, the Home app might be using your HomePod, Apple TV, or AirPlay-supported speaker as the main audio source for streaming content – even if you aren’t currently playing music on HomePod or Apple TV. In this case, if you try to use Siri or perform any task, the playback will immediately stop. You can instead choose to use your iOS device or computer with iTunes as an audio source to stream music manually.
If Your Network is Too Slow, Try These Fixes
If your Wi-Fi is rather slow or you are facing interference from a nearby device like a baby monitor and microwave, try out the following fixes:
Either turn off or move any other devices that may be causing interference. If you want to AirPlay to Apple TV, connect your Apple TV directly to your router with an Ethernet cable instead of Wi-Fi. AirPlay connection tends to get interrupted if you lock your device, switch to a different app, or put it to sleep. Ensure that you are using the recommended settings for your Wi-Fi router. For instance, make sure to use a name that’s unique to your network and also disable the hidden network. Besides, try turning off/on Wi-Fi on your iOS device (Settings -> Wi) to fix the slow connection. If that doesn’t help, go to Settings app -> General -> Reset. Then, tap on Reset Network Settings. Now, connect to the Wi-Fi network again.
Similarly, click on the Wi-Fi icon at the top right corner of the screen on your Mac and then turn off Wi-Fi. After that, reconnect to the network.
Solved! Tips to Troubleshoot AirPlay Issues on iPhone, iPad, and Mac
That’s it! Hopefully, AirPlay has returned to its best on your devices and you have started to enjoy streaming video/audio content in all its glory. But before you go on for a long streaming spree, do not forget to let me know the trick that has enabled you to fix AirPlay issues on your iPhone, iPad, Mac, or Apple TV. Besides, if you have got any handy tips related to this issue to share, be sure to shoot it via the comments section below. I might think of mentioning them in this guide.